WebHostingPad ドメイン設定方法
「お名前.com」や「ムームードメイン」といった他のレジストラで取得したドメインをWebHostingPadに設定して使用する方法を記載します。
ここでは、例として「お名前.com」で取得したドメインをWebHostingPadに設定します。基本的には他のレジストラで取得したドメインも同じなので応用できると思います。
設定の流れの概要は次の通りです。
- 『お名前.com』で取得しているドメインのネームサーバーの変更
- WebHostingPadにドメインを設定
この2点のみです。簡単です。それでは、順を追って説明していきます。
1.『お名前.com』で取得しているドメインのネームサーバーの変更
手順1.ログインする
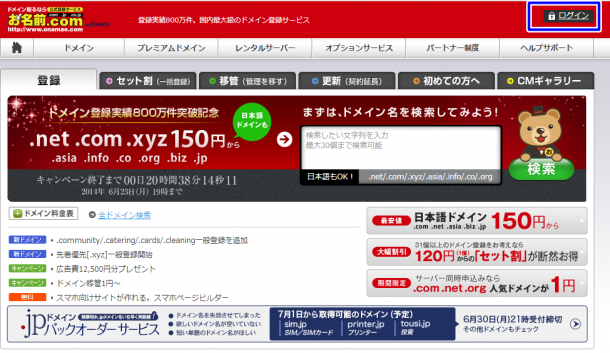
onamae_login
手順2.ドメインNaviにログインする
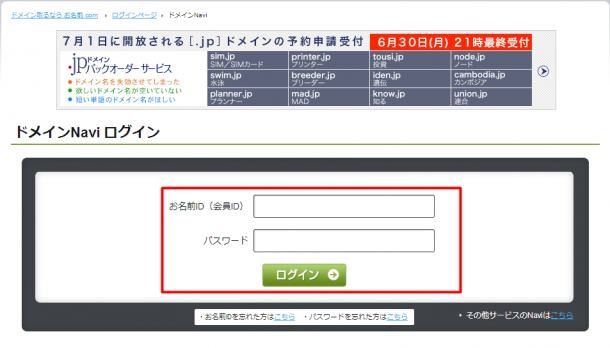
onamae_login2
手順3.ネームサーバーを変更したいドメインを選択する

domain_add
手順4.ネームサーバーを変更する
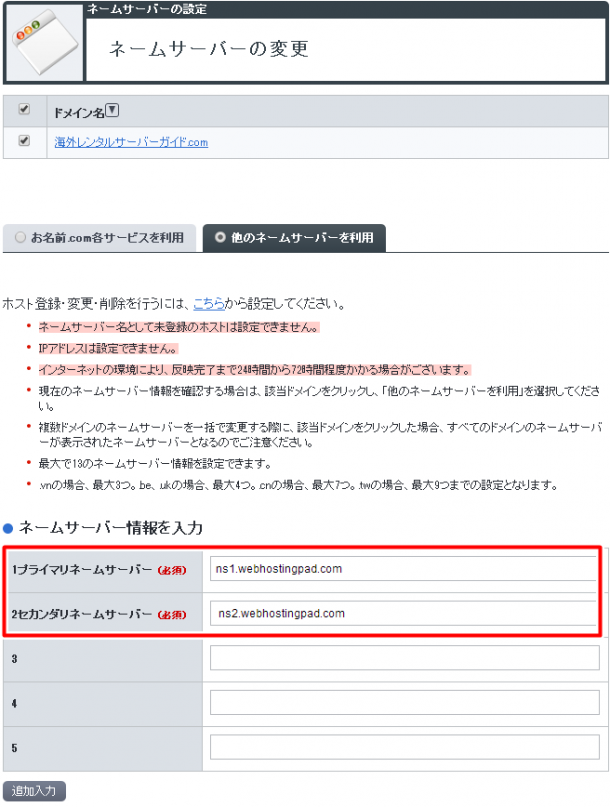
nemaserver_setting
ns1.webhostingpad.com
ns2.webhostingpad.com
設定が終わったら『確認画面へ進む』ボタンを押します。最後に確認画面が表示されるので、確認後『設定する』ボタンを押して完了です。
2.WebHostingPadにドメインを設定
次は、WebHostingPad側の設定を行います。WebHostingPadに『お名前.com』で取得したドメインを設定します。
まずは、WebHostingPadの管理画面(cPanel)にログインして下さい。管理画面のログインURL、ID、パスワードは、申し込み時にWebHostingPadから『 [ Web Hosting Pad ] – Welcome to Webhostingpad.com – Hosting Login Details』という件名で届いているメール内に下記のように記載されています。
Password: o5yBc1Z72i
Control Panel URL: https://serverXXX.webhostingpad.com:2083/
手順1.Addon Domains
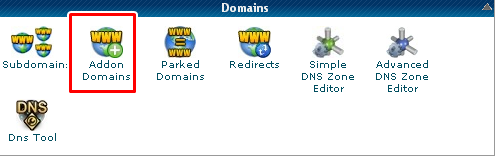
addon_domains
手順2.ドメインとドメインアカウントを設定
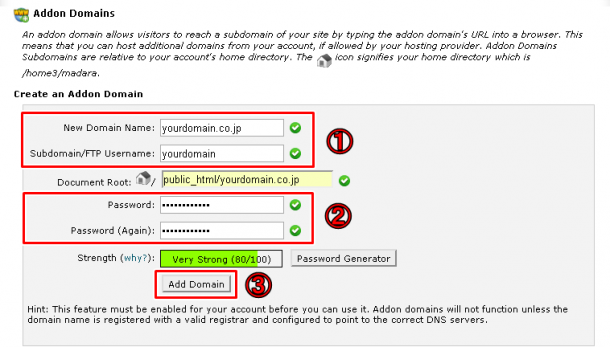
create_add_domain
New Domain Name: 設定したいドメインを入力します。
Subdomain/FTP Username: ドメインへのFTPアカウントを設定します。
②
Password: FTPのログインパスワードを設定します。
Password(Again): FTPのログインパスワードを再入力します。
③
一通り入力が完了したら『Add Domain』ボタンを押します。
下図の画面が表示されたらWebHostingPadへのドメイン設定は一通り完了です。ネームサーバーが実際に浸透するまで最長で2日程度かかる場合があります。但し、裏ワザを使えば即登録したドメインへアクセスすることができます。それはまた、別記事で記載したいと思います。
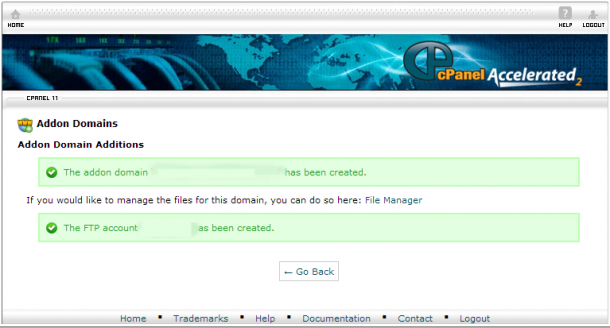
add_domain_success
役に立ったと感じて頂ければ、下のソーシャルボタンを押して頂けると嬉しいです。
以上でWebHostingPadにドメインを設定する方法は終わりです。お疲れ様でした。

