WebHostingPad WordPress 簡単インストール方法
WebHostingPadにWordPressを簡単にインストールする方法を記載します。
WebHostingPadのWordPressはインストール時に日本語版を指定してインストールができるので便利です。大抵の海外レンタルサーバーは英語版WordPressがインストールされるので、後から日本語版に変更する手間が発生します。
まずは、WebHostingPadのWordPressインストール方法の流れです。
- 管理画面にログインする
- Software/Services Softaculous
- Software Setup
- Database Settings
- Site Settings
- Admin Account
- Choose Language
- Select Plugins
- Advanced Options
難しそうな流れをずらずらと書きましたが、1つ1つはとても簡単です。慣れれば、2分もあればWordPressのインストールができてしまいます。
それでは説明していきます。
1.管理画面にログインする
まずは、WebHostingPadの管理画面にログインして下さい。
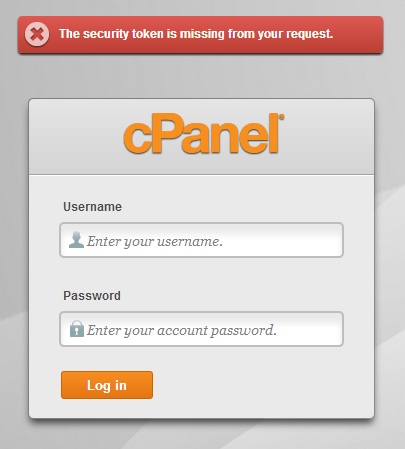
webhostingpad_cpanel
2.Software/Services Softaculous
ログインしたら、『Software/Services』カテゴリ内にある『Softaculous』を選択します。
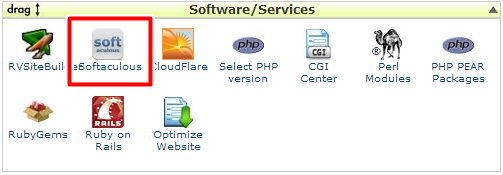
softaculous
『Softaculous』を選択すると下図のようにWordPressのアイコンが表示されます。そのアイコンにマウスのカーソルを合わせると「Install」ボタンが表示されるのでボタンを押します。
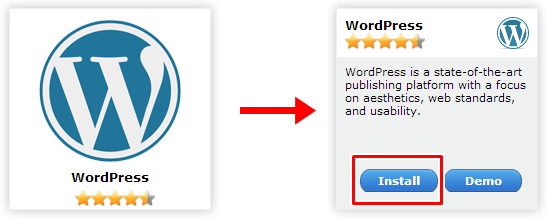
wordpress_quick_install
3.Software Setup
ここでは、WordPressをインストールするドメインの設定、WordPressのインストール先などを設定します。
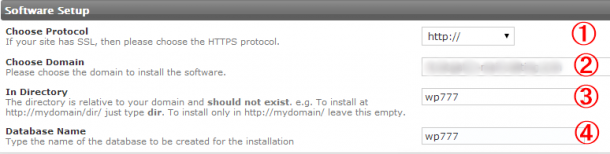
software_setup
下記の4種類から選択ができます。但し、『https』に関しては『Power Plan Plus』のプランで契約している場合のみ利用可能です。
http://
http://www.
https://
https://www.
②Choose Domain
WordPressをインストールしたいドメインを選択します。
③In Directory
WordPressをインストールするディレクトリを設定します。デフォルトではディレクトリが指定されています。このまま使用すると『http://hogehoge.com/wp777/wp-admin/』といったように階層が掘られてしまいます。階層が深くなるのが嫌な人は空欄にしましょう。
④Database Name
データーベースの名前を設定します。デフォルトで入力されているものをそのまま使用して頂いて問題ありません。
4.Database Settings
DatabaseのTable Prefixを設定しますが、デフォルトで入力されているものをそのまま使用して頂いて問題ありません。

database_table
5.Site Settings
サイトの名前や説明を設定します。
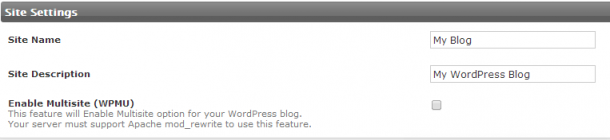
site_setting
サイトの名前の入力します。
Site Description
サイトの説明を記載します。
Enable Multisite(WPMU)
私はこれまでWordPressのマルチサイト機能を使用したことがないので、詳しくは説明できませんが有効にすることで下記の様に1ドメインに複数ブログを立ち上げることができます。
サブディレクトリ形式
例
http://example.com/blog1/
http://example.com/blog2/
サブドメイン形式
例
http://blog1.example.com/
http://blog2.example.com/
※サイト名もサイト説明もインストール後に変更は可能です。
6.Admin Account
WordPressのAdminアカウントを設定します。
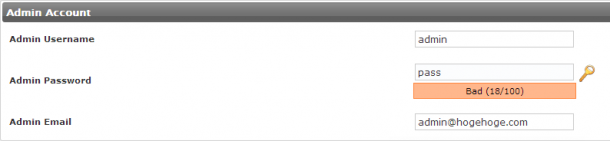
admin_account
WordPressのAdminアカウントです。
デフォルトで『Admin』が入っていますが必ず変更して下さい。
②Admin Password
WordPressのAdminパスワードです。
デフォルトで『Pass』が入っていますが必ず変更して下さい。
③Admin Email
Admin用のメールアドレスです。「@」より前の文字列をAdminアカウント名に変更します(任意)。
7.Choose Language
WordPressの言語を設定します。日本語が選択できるのは嬉しい点です。

choose_language
8.Select Plugins
『Limit Login Attempts』プラグインがインストールされます。これは、WordPressの不正ログインを防ぐためのプラグインで、WordPressにログインが何度か失敗すると一定時間ロックされます。ログイン失敗だけではなくログイン回数や時間など様々な設定は可能。プラグインなので後から導入も可能です。
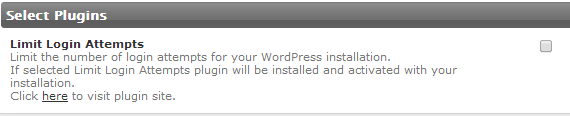
select_plugins
9.Advanced Options
WordPressのオプションをいくつか設定することができます。
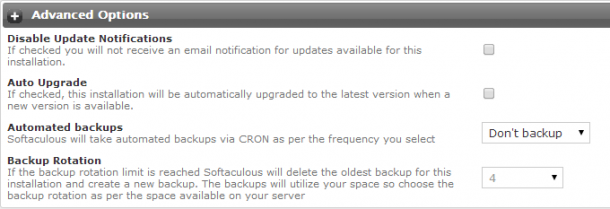
advanced_options
チェックONにすると、WordPressのアップデート情報を『6.Admin Account』で設定したメールアドレス宛に送られてくるのを無効にします。
②Auto Upgrade
チェックONにすると、WordPressのバージョンがアップデートされた場合、自動的にアップグレードしてくれます。
③Automated backups
自動バックアップ機能の設定を行います。
Don’t backup(バックアップしない)
Once a day(毎日バックアップする)
Once a week(毎週バックアップする)
Once a month(毎月バックアップする)
④Backup Rotaion
バックアップデーターのローテーションです。③でバックアップするを選択した場合のみ選ぶごとができます。バックアップデーターを何回分まで保存しておくかの設定です。指定回数分が超えた場合は古いデーターから削除されていきます。
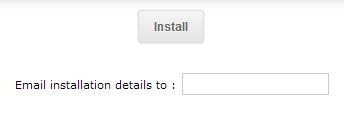
wordpress_install_mail
『Install』ボタンを押して完了です。
WebHostingPad WordPressへの初回ログイン
インストールが完了すると先程指定したメールアドレス宛にWordPressへのアクセスURLやアカウント、パスワードが送られてきます。そこで早速、WordPresにログインしたいところですが、インストール後の初回ログイン時にしなければならないことがあります。
WordPressのログイン画面にアクセスすると下図の様な画面が表示されます。
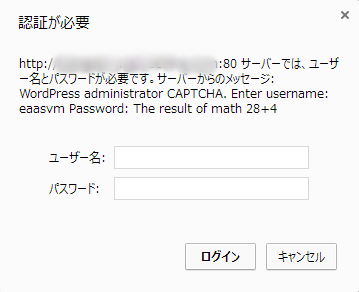
wordparess_auth
よくWordPressをインストールしそのまま何もせず放置し不正アクセスされるケースが出ていましたが、その防止策だと思われます。先程のインストール時に設定したアカウントとパスワードとは別に上手の画面に表示されているユーザー名とパスワードを入力します。
Password: math 28+4
usernameは記載されている文字列をそのまま入れます。パスワードに関しては、「28+4」の合計値「32」がパスワードとなります。認証に成功するとようやくWordPressのログイン画面が表示されてきます。
お疲れ様でした。参考になった方は、下のソーシャルボタンを押して頂けると嬉しいです。
参照ありがとうございました。

