WebHostingPad申し込み方法
海外レンタルサーバーWebHostingPadの申し込み方法を記載します。申し込み方法の大まかな手順は次の通りです。
- WebHostingPad公式サイトを開く
- WebHostingPad申し込みプランの詳細を選ぶ
- 初期ドメインの登録
- 契約年数の選択
- オプションのサービスを選ぶ(任意)
- 合計金額の確認
- Review & Checkout
- アカウント情報を登録する
- クーポンコードの設定
- 支払方法を選択する
- PayPalで支払を行う(支払方法PayPal指定時)
- 登録完了メールを待つ
それでは、1.から順を追って説明していきたいと思います。
1.WebHostingPad公式サイトを開く
上記の『WebHostingPad公式サイト(特典付き)』リンクからWebHostingPad公式サイトを開いて下さい。このリンク先から申し込みをして頂いた方は、『WebHostingPad申し込み特典』ページに記載している特典を付けさせて頂いています。宜しければご利用ください。
上記特典付きのリンク先を開くと、下図の公式サイトページが開きます。
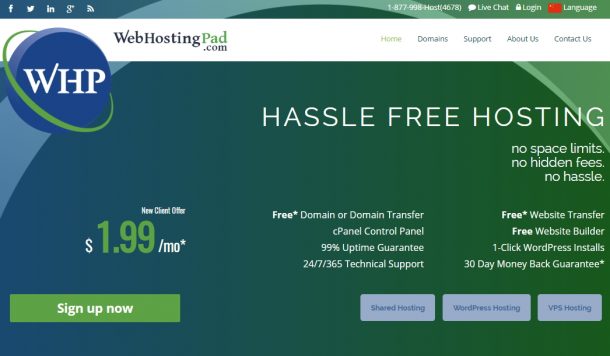
WebHostingPadには、大きく分けて『Shared Hosting』、『WordPress』、『VPS Hosting』の3つのプランに分類されますが、特にこだわりが無ければ『Shared Hosting』がおすすめです。もちろん、WordPressも使用できます。『WordPress』プランは、WordPressが予めインストールされていたり、WordPress向けのカスタムがされていたりしますが、様々な点で制限があるため、個人的にはあまりおすすめしていません。
『Sign up now』ボタンを押すと、自動的に『Shared Hosting』プランの申し込み画面が開きます。
2.WebHostingPad申し込みプランの詳細を選ぶ
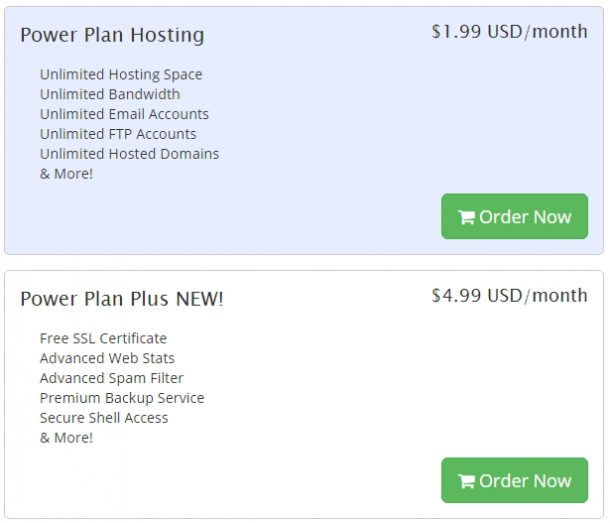
『Power Plan Plus NEW!』は、『Power Plan Hosting』を更に強化した内容になっていますが、『Power Plan Hosting』でも基本的な機能は(HDDやマルチドメイン、メールアカウント、帯域など)一通り無制限で使用できます。両者の比較の詳細は、WebHostingPad機能比較ページの下部を参照して下さい。
3.初期ドメインの登録
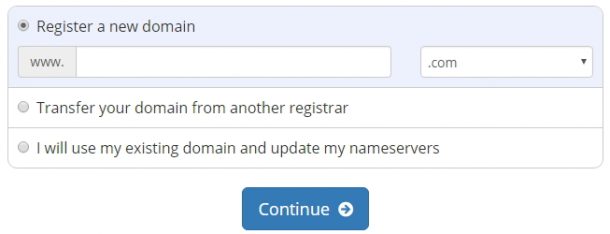
- Register a new domain
新しく独自ドメインを取得したい場合に選択 - Transfer your domain from another registrar
お名前.comなど他で取得したドメインをWebHostingPadに移管して使用したい場合選択 - I will use my existing domain and update my nameservers
お名前.comなど他で取得したドメインを使用したい場合選択
お勧めは、(3)です。
(1)が駄目な理由
WebHostingPadは、ドメインのレジストラ専門ではないのでやはり値段が高いです。.comドメインでも約15ドル(1500円程度)かかります。更にWhois Privacyは有料。「お名前.com」だと800円前後で取れるし、Whois Privacyも無料。この差は大きいですよね。
(2)が駄目な理由
既に取得し所持しているドメインをWebHostingPadに移管して使用するのですが、移管後はWebHostingPadのドメイン料金形態になるため。例えばお名前.comで取得しているドメインをWebHostingPadに移管して使用すると、移管後はドメインの更新やWhois Privacyの料金がWebHostingPadの料金形態になり、値段が上がってしまいます。
(3)がおすすめな理由
(2)と(3)の違いが分かり難いという人もおられるかもしれませんが、(3)は既に所持しているドメインをWebHostingPadに移管せずそのままで利用する方法です。例えばお名前.comで取得しているドメインを持っている場合、WebHostingPadに管理を移管せず、管理はお名前.comのままで行うことができます。そうすることで、ドメインの料金形態はお名前.comのままになります。
(2)(3)を選んだ場合の注意点
お名前.comや、ムームードメインといった他のレジストラでドメインを取得した場合は、必ずそのレジストラ側でのネームサーバーの変更を忘れずに行ってください。「お名前.com」で取得した場合は、『WebHostingPad ドメイン設定方法』のページの「1.『お名前.com』で取得しているドメインのネームサーバーの変更」の章の手順1~手順4に記載しているので、参考にしてください。また、(2)を選ぶ場合はドメインの移管手続きも必要になってくるので注意してください。
4.契約年数の選択
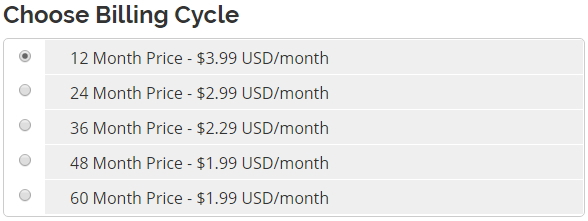
5.オプションのサービスを選ぶ(任意)
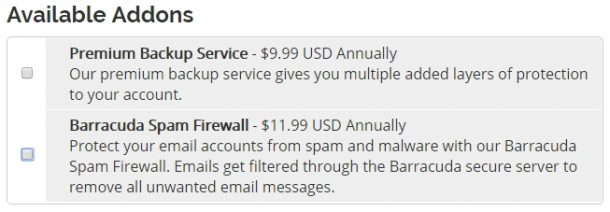
- Premium Backup Service
自動的にバックアップしてくれます - Barracuda Spam Firewall
メールアカウントのスパム対策を行ってくれます。
Premium Backup Service
自分自身で手動バックアップを取られる方はあえて付ける必要もないかもしれませんが、大量のサイトをアップされる方で、普段バックアップを自分で取らないような人は付けておいた方がいいかもしれませんね。料金は年9.99ドルです。
Barracuda Spam Firewall
メールアカウントを作成し、サーバー上でメールを使用する方のためのスパムメール対策です。メールは使用しないという人は不要のオプションです。料金は年11.99ドルです。
この2つのオプション料金は1年契約になるためこの後の料金合計額には、サーバーを48ヶ月などの複数年契約した場合であっても1年分のオプション料金しか可算されていません。よって、サーバーの更新料金は次は4年後に発生するのですが、このオプションの料金は毎年上記の額が請求されるので注意してください。
6.合計金額の確認
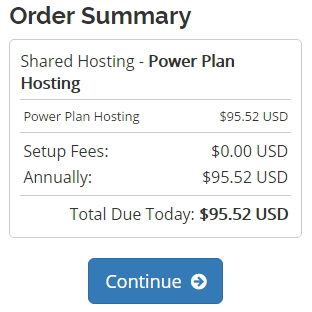
発生する費用は下記の3つですが、「ドメイン取得料金」はお名前.comなどで取得済みのドメインを使用すれば0円です。オプション代も選択していなければ0円です。よって、この時、発生する費用はサーバー代のみになります。
- ドメイン取得料金
- サーバー代
- オプション代
48ヶ月契約で取得済みドメインを使用、オプション未選択であれば、1.99ドル×48ヶ月=95.52ドルになります。
7.Review & Checkout
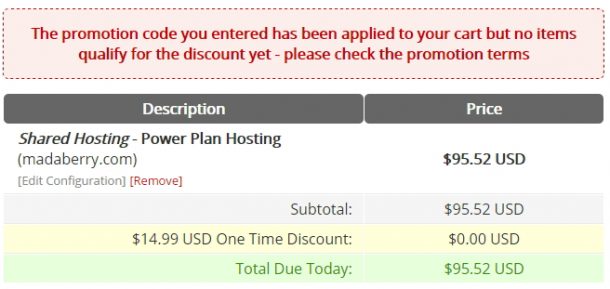
8.アカウント情報を登録する
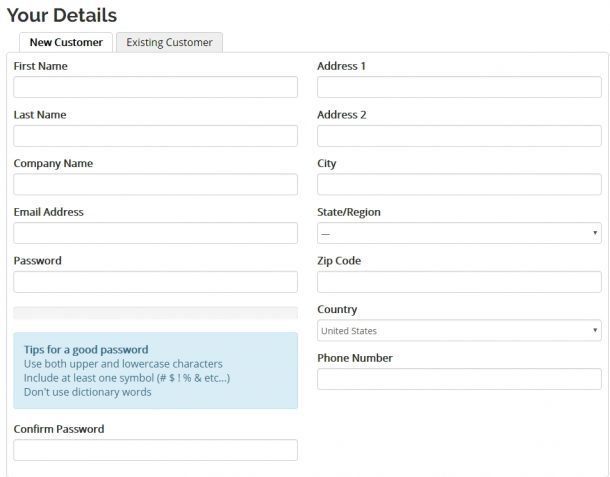
例)
名前 横浜みらい
Email yokohama@gmail.co.jp
住所 〒220-0012 神奈川県横浜市西区みなとみらい2-2-1
電話番号 045-222-5015
記載方法)
First Name: Mirai
Last Name: Yokohama
Company Name: 任意
Email: yokohama@gmail.co.jp
Passowrd: ******
Confirm Passowrd: ******
Address1: 2-2-1 Minatomirai
Address2: 任意
City: Yokohama-shi
State: Kanagawa-ken
Zip Code: 220-0012
Country: JAPAN
Phone: +81-45-222-5015(先頭の0を消し、代わりに+81を付加)
※補足
もし、「# Your phone number is not valid #」というようなエラーがでるようであれば、電話番号の「+」と「-」を省略し、「81452225015」のように入力してみてください。
9.クーポンコードの設定
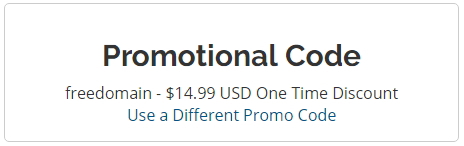
20off
を入力し、『Validate Code』ボタンを押して下さい。これで、本サイトからの申し込み特典の1つである20%割引きが適用されます。正しく値段が反映されたか、同ページの上部の表示値段を確認して下さい。『$14.99 USD One Time Discount』と表示されていた部分が『20% One Time Discount』に変わり、割り引き価格が表示され合計金額も割り引きされていると思います。
10.支払方法を選択する
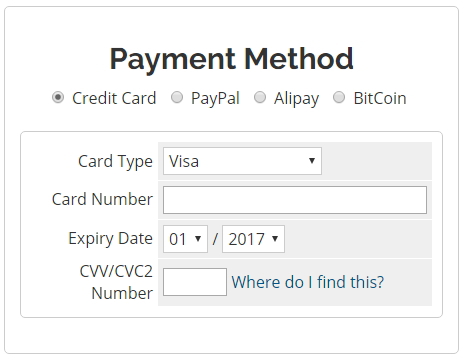
Credit Card選択時
Credit Cardを選んだ場合、更に次の追加情報を入力する必要があります。カードの種類は4種類しかないのでこれ以外のカードで支払いたい場合は、PayPalを使用すれば問題ないと思います。PayPalであれば、JCBも使用できます。
Card Type: VISA、MasterCard、Discover、American Expressの4種類から選ぶ
Card number: カードに記載されている番号を入力します
Expiration: カードの有効期限を入力します
CVV Code: カードの裏面に印字されている3桁もしくは4ケタの数値
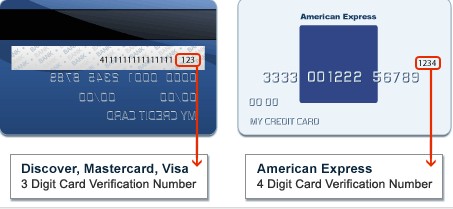
CVV_Code
PayPal選択時
PayPalの場合は、一通りの手続きが完了した最後にPayPalの支払画面に遷移します。
※Alipayは、使用したことが無いので申し訳ありませんがここでは割愛します。
最後に「I have read and agree to the Terms of Service above.」のチェックボックスにチェックを入れ、『Checkout』ボタンを押して下さい。
次の11.は先程の支払方法で「PayPal」を選んだ人だけ表示されます。
11.PayPalで支払を行う(支払方法PayPal指定時)
PayPalアカウントを持っていなければアカウントを作成する必要があります。
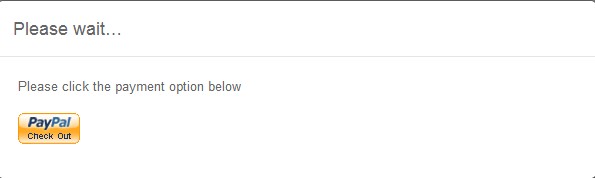
Paypal1
上図の画面が表示されたら『PayPal』ボタンを押して次へ進みます。
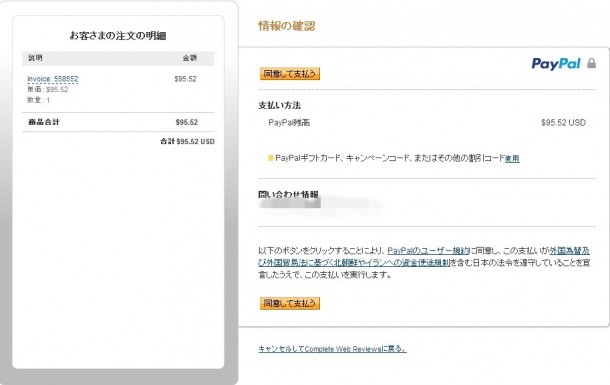
Paypal2
支払額が前画面で確認した料金と同じになっているか確認し、『同意して支払う』ボタンを押して下さい。
これで一通りWebHostingPadの申し込みは完了です。後は、登録完了メールが届くのを待ちます。
12.登録完了メールを待つ
一通りWebHostingPadの申し込みが完了し、ログイン画面が表示されるのでログインしてみると下図の様な画面が表示されログインできません。
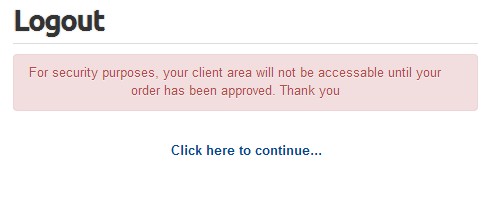
logout
アカウントが完全に有効になるまではこの画面が表示されます。『Click here to continue…』のリンクを押すとドメインの取得画面に遷移します。ここでドメインを取得する必要は無いので間違えないように。ログインできないのがドメインを取得していないため?と一瞬考えてしまいますが、単にアカウントがまだ有効になっていないだけです。
私の場合だと申し込み完了後、約2時間程度で『[ Web Hosting Pad ] – Welcome to Webhostingpad.com – Hosting Login Details』という件名のメールが送られてき、アカウントが有効になりました。
本サイトから申し込みして頂いた方は、申し込み完了後であっても使用方法など不明な点があればいつでもサイト上部の問い合わせフォームから問い合わせしてきて下さいね。全てを解決できるかは分かりませんが、最後までサポートさせて頂きます。
以上でWebHostingPadの申し込み方法は終了です。お疲れ様でした。
情報が役に立ったと感じて頂ければ、下記のソーシャルボタンで共有して頂けると嬉しいです。ご参照ありがとうございました。

